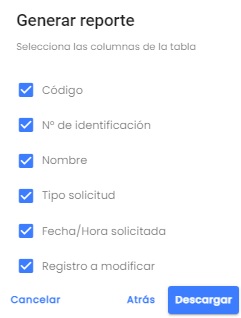Para corregir las marcaciones, y obtener un correcto cálculo de asistencia, el usuario Administrador de la Compañía puede solicitar la autorización del trabajador para crear, desactivar o restaurar una marcación, siempre y cuando esta modificación sea en beneficio del trabajador.
NOTA: 3.9.4-. Procedimiento de modificación, reemplazo o agregado de marcaciones. Cuando el empleador realice alguna de las acciones señaladas en el N°3.9.3 del presente informe deberá seguir el siguiente procedimiento:
a) Se realiza la modificación a la marcación original.
b) El sistema automáticamente envía un correo electrónico a la cuenta personal del trabajador o trabajadores, el cual contemplará, como mínimo, el detalle de la operación, incluyendo la fecha y hora exacta de la marcación original y del nuevo registro, además de una breve explicación del cambio.
c) El dependiente tendrá 48 horas para oponerse a la medida, respondiendo también por correo electrónico.
d) Si transcurridas las 48 horas señaladas el trabajador no se hubiera opuesto a la modificación o nueva marcación, ésta se consolidará para los efectos del cálculo de la jornada, diario o semanal.
e) Si dentro del lapso de 48 horas siguientes al envío del correo electrónico el dependiente se opusiera a la acción, se entenderá que rechaza la fórmula propuesta y la marca permanecerá en su estado original.
f) El mismo procedimiento se utilizará cuando no haya marcación de inicio o término de jornada. En tal caso el sistema automáticamente rellenará la marcación faltante con la hora de entrada o salida pactada.
g) Si se detectare un atraso en el ingreso, una salida anticipada o sobretiempo al terminar la jornada, dicha circunstancia se informará al trabajador por correo electrónico, debiendo ser las partes las que acuerden la hora de la marca definitiva.
Workera.com ofrece la posibilidad de generar solicitudes de marcación a sus trabajadores, de forma digital (utilizando el Portal del Trabajador) o a través de papel (generación de comprobante de autorización). Las cuales deben ser respondidas por parte del trabajador en un plazo de 48 horas desde la fecha de generación.
Importante: La alteración de registros de asistencia se debe realizar sólo para uso en beneficio del trabajador. Cualquier modificación que afecte negativamente el cálculo de asistencia de los empleados puede ser considerado una falta.
Solicitar registro de asistencia
Para solicitar un nuevo registro de asistencia debes seleccionar en Reportes - Gestión de Registros - Registros de asistencia - Solicitar registro.


Debes seleccionar el trabajador al cual deseas crear un registro, tipo de registro, fecha de registro, Hora, un breve comentario indicando el motivo de la solicitud y presionar en Solicitar registro.

Una vez generada la solicitud, el trabajador recibirá un correo electrónico indicando la creación del registro, la cual quedará pendiente hasta que sea aceptada, rechazada o caducada en caso de pasar 48 horas. El trabajador debe aceptar la solicitud desde el Portal del Trabajador o por medio del comprobante de autorización que genera el sistema. Más adelante se indica la forma de autorizar las solicitudes de registro de asistencia.
Nota: Si necesitas agregar un registro a varios trabajadores puedes seleccionar más de uno, sin embargo, la fecha y hora de registro serán la misma para todos los seleccionados. Si debes agregar registros con diferentes fechas y horas, debes realizarlo por separado.
Aceptar o rechazar solicitudes de alteraciones de registro de asistencia
Una vez generada la solicitud, quedará pendiente hasta que sea aceptada, rechazada o caducada en caso de pasar 48 horas. Para gestionar las solicitudes de registro de asistencia debes seleccionar en Reportes - Gestión de Registros - Solicitudes de registro.

Para aceptar o rechazar una solicitud de registro de asistencia, se presentan dos opciones: en la primera lo puede hacer un trabajador de forma digital a través de su Portal del Trabajador, y la segunda a través de un Comprobante de Autorización que debe generar un usuario administrador y solicitar al trabajador que firme dicho comprobante.
Desde el Portal del Trabajador
Para aceptar o rechazar una solicitud de registro de asistencia, el trabajador debe ingresar a su Portal del Trabajador desde la aplicación móvil o desde el portal web en la opción Control de asistencia y Solicitudes de marcación.

Seleccionar la solicitud que desea Aceptar o Rechazar.

Seleccionada la solicitud puede verificar todos los detalles de la misma, como el tipo de solicitud, fecha de generación, tipo de marcación, el motivo de la solicitud, el usuario responsable. La cual estará Pendiente hasta que sea Aceptada o Rechazada.

Una vez contestada la solicitud, se envía un correo electrónico al usuario responsable con copia al trabajador, indicando la respuesta a la solicitud. Además cambiará el Estado en el listado de Solicitudes de registro.

En caso de que el trabajador no conteste a la solicitud a tiempo, el Administrador puede aceptar la solicitud manualmente.
Con Comprobante de Autorización
Para aceptar o rechazar una solicitud de registro de asistencia manualmente, el usuario administrador debe seleccionar en Reportes - Gestión de Registros - Solicitudes de registro - Más acciones.

Y presionar en Descargar comprobantes pendientes.
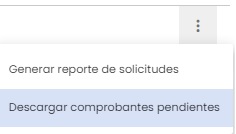
Se genera el siguiente documento el cual debes entregar al empleado para que lo firme antes de proceder a Aceptar o Rechazar la solicitud, es importante que descargues el comprobante antes de aceptar o rechazar, ya que una vez realizada la acción, no podrás descargar el comprobante.

Una vez firmado el documento debes seleccionar en la lista la solicitud haciendo clic y a continuación Acepta o Rechaza la solicitud según corresponda.
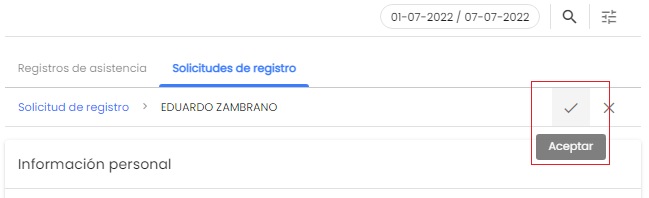
Finalmente confirma la solicitud, con esto se enviará un correo electrónico al trabajador con la respuesta a la solicitud de registro de asistencia manualmente.

Desactivar registro de asistencia
Para desactivar un registro de asistencia debes seleccionar en Reportes - Gestión de Registros - Registros de asistencia - en el listado de registros hacer clic sobre el registro que deseas desactivar.

En la ventana emergente encontraras todo el detalle del registro, y abajo encontrarás la opción para cambiar el estado, presiona en Solicitud de cambio.

En un breve comentario indica el motivo de la solicitud y presiona Aceptar.

Una vez generada la solicitud, el trabajador recibirá un correo electrónico indicando dicha información, la cual quedará pendiente hasta que sea aceptada, rechazada o o pasen 48 horas.

Si necesita desactivar varios registros, debes seleccionarlos en la lista y presionar el botón rojo Desactivar seleccionados. Debes agregar un comentario indicando el motivo de la solicitud y presiona Aceptar.

Recuerda que para continuar con la Desactivación debes esperar a que el empleado responda o presionar en Solicitudes de registro para Aceptar o Rechazar la solicitud.
Restaurar registro de asistencia
Solo se pueden restaurar registros Inactivos, para esto debes seleccionar en el listado de registro el que deseas activar.

En la ventana emergente encontraras todo el detalle del registro, y abajo encontrarás la opción para cambiar el estado, presiona en Solicitud de cambio.

En un breve comentario indica el motivo de la solicitud y presiona Aceptar.

Una vez generada la solicitud, el trabajador recibirá un correo electrónico indicando dicha información, la cual quedará pendiente hasta que sea aceptada, rechazada o pasen 48 horas.

Recuerda que para continuar con la Restauración debes esperar a que el trabajador acepte o presionar en Solicitudes de registro para Aceptar o Rechazar la solicitud.
Si necesita activar varios registros, debes seleccionarlos en la lista y presionar el botón verde Activar seleccionados.

Reporte Solicitudes registro de asistencia
Adicionalmente puedes generar un reporte de solicitudes, para esto debes seleccionar en Reportes - Gestión de Registros - Solicitudes de registro - Más acciones - Generar reporte de solicitudes.
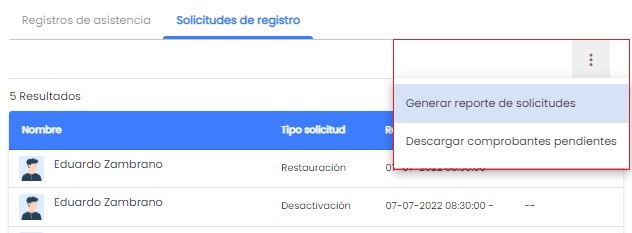
Selecciona el formato en el que deseas generar el reporte.
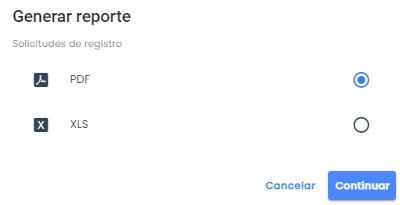
Selecciona las columnas que deseas verificar en el reporte y presiona Descargar.